La ATF
Temas
- Clave Alta (1)
- Cursos de Fotografia (2)
- Eventos (2)
- Exposiciones (2)
- Mascara de Enfoque (2)
- Paint Lighting (1)
- Premsa (3)
- PS avanzado (1)
- PS basic (1)
- PS basico (11)
- Reglas Fotograficas (1)
- Salidas Fotograficas (13)
- Tecnica Macro (9)
- Tutoriales (8)
Los más populares
Archivo
- abril 2011 (1)
- marzo 2011 (5)
- febrero 2011 (5)
- enero 2011 (1)
- diciembre 2010 (2)
- noviembre 2010 (1)
- octubre 2010 (3)
- septiembre 2010 (2)
- agosto 2010 (1)
- julio 2010 (5)
- mayo 2010 (3)
- abril 2010 (17)
- marzo 2010 (9)
- diciembre 2009 (13)
Noticias fotográficas
 __________________________
__________________________
 __________________________
Disponible para descarga el número 44 de la revista Foto DNG.
__________________________
Disponible para descarga el número 44 de la revista Foto DNG.

Quien nos sigue?
Tablón de anuncios
12 de Marzo:
Salida en el Delta, mas información en este hilo
13 de Marzo:
Salida en el Epocauto de Reus, mas información en este hilo.
Julio 2011
Exposición fotografica de la asociación.
Podéis seguir el hilo en el siguiente link, Expo Miami ATF
Calendario de salidas
PREFERENCIAS GENERALES
Photoshop ya viene con unos ajustes predeterminados y recomendados, pero también proporciona acceso a unos ajustes fundamentales para que se adapten a nuestras necesidades personales.
Esos ajustes se pueden modificar de dos formas:
A partir de la barra de menús: Edición / Preferencias / Generales.
A partir de la barra de opciones: ajustando los valores de las herramientas.
Photoshop recuerda siempre las preferencias de entorno, los ajustes de las herramientas, e incluso el formato de archivo guardado la ultima vez. Por lo tanto si se necesita restaurar los ajustes preestablecidos, habrá de eliminar el archivo ADOBE PHOTOSHOP CS Pref.psp, en la carpeta ADOBE de nuestro sistema, en DATOS DE PROGRAMA /ADOBE /PHOTOSHOP /AJUSTES DE ADOBE PHOTOSHOP CS.
A: Cuadro de diálogo Preferencias
El comando Preferencias se encuentra en el menú de edición, pero también podemos acceder a él, utilizando el teclado por medio del método abreviado, pulsando CTROL K.
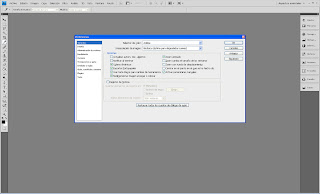
Por defecto Photoshop abre el cuadro de diálogo de Preferencias / Generales, pero a la derecha de este cuadro de dialogo hay otras opciones o comandos del menú de Preferencias. Para llegar a ellas, es dar un clic encima y ver el contenido.
Navegando por esta lista
Si pulsamos Esc, cancelamos los ajustes y con Intro, los aceptamos.
1: Cuadro de diálogo Preferencias Generales
Allí hay diversas opciones:
- Selector de Color de Windows y el de Adobe, para trabajar en fotografía, el selector de color de Adobe suele ser el más recomendado.
- Interpolación de imagen que nos permite re-dimensionar imágenes, es aquí donde podemos indicar a Photoshop de que manera queremos que manipule los pixeles al momento de re dimensionar. Es recomendable el bicubica (Optima para degradados suaves)
De manera general, las opciones disponibles de interpolación son las siguientes:
Por aproximación rápida con la cual el Photoshop copiara el píxel más próximo y creara otro. Es rápido pero de un resultado muchas veces negativo.
Bilineal con la cual Photoshop suaviza las transiciones entre píxeles promediando el color de cada píxel de sus cuatro vecinos. Es un efecto que da un resultado positivo pero con un procesamiento muy lento.
Bicúbica que nos ofrece Photoshop por defecto y funciona haciendo el promedio de ocho píxeles, los píxeles de la opción Bilineal más los cuatro píxeles de la esquinas.
Es el efecto mas recomendable por favorecer el contraste entre los píxeles.
Bicúbica más suavizada con la cual Photoshop consigue una transición más suavizada que la opción bicúbica. Es recomendable esta opción cuando se re-dimensiona una imagen con ruido o grano, o si vamos a ampliar una imagen.
Bicúbica más enfocada con la cual es aconsejable utilizarla si vamos a subir imágenes de baja resolución para paginas webs o foros, esta opción nos permite mantener el enfoque y los detalles.
- Opciones
Actualizar automáticamente documentos abiertos: Activarla si vais a trabajar en red unicamente.
Notificar al terminar: Esta opción nos avisa de la finalización del trabajo con un pitido. Una opción bastante innecesaria.
Colores dinámicos: Si activamos esta opción tenemos una vista previa de los efectos de colores que podemos aplicar. Aconsejable tenerlo activado.
Exporta al porta papeles: Mejor activarlo si se hace necesario copiar imágenes desde el Photoshop para exportarlas a otros programas.
Usar tecla Mayúscula para cambiar de herramientas: Si lo tenemos activado, Photoshop nos mostrara la información y el atajo de teclado cuando dejemos el cursor encima de cada herramienta.
Re-dimensionar imagen al pegar o colocar: activar esta opción visto que nos permite re-dimensionar imágenes.
Zoom cambia el tamaño de las ventanas: cambia el tamaño de la ventana de nuestra imagen cuando aumentemos o reduzcamos el tamaño por medio de la herramienta Zoom.
Centrar en el punto que se ha hecho clic: esta opción permite a Photoshop de centrar la imagen en su ventana en el sitio donde hacemos un clic con el cursor
- Registro de historia:
Una opción que guarda un listado de las operaciones y modificaciones realizadas en nuestras imágenes y aconsejable para quien debuta con Photoshop.
Si activamos esta casilla, el sistema nos preguntara si deseamos que el registro se guarde junto a los meta datos de la imagen o en un archivo de texto de manera separada. La opción de Solo Sesiones sirviendo solamente para que se haga cuando abrimos o cerramos nuestro archivo. Al contrario si deseamos que estos datos se guarden durante toda la sesión, activaremos la opción Conciso para que estos datos se vayan actualizando en la paleta Historia de Photoshop.
Para el seguimiento del desarrollo de un post proceso y siendo no experto en Photoshop, es aconsejable utilizar esta opción , en la cual tendremos un registro permanente de los pasos utilizados para alcanzar el resultado final, esta opción que deberemos seleccionar será la de Detallado
- Restaurar todos los cuadros de diálogo de avisos: con esta opción activada, hacemos que Photoshop nos avise cuando hagamos una manipulación que podria ser nefasta al trabajo en curso.
2: Interfaz
En el cuadro de diálogo de Preferencias / Generales que tenemos abierto, podemos ver que a la derecha existe un cuadro de dialogo con otras opciones o comandos del menú de Preferencias. La segunda opción que tenemos después de las preferencias generales es la de INTERFAZ. Hacemos clic sobre ella para que se nos abre su cuadro de dialogo y contenido.
Nos apacera la imagen siguiente.

Básicamente este cuadro permite de cambiar el aspecto físico de nuestra ventana principal de Photoshop en su cuadricula llamada General.
La segunda cuadricula corresponde a los paneles y documentos.
Y la ultima las opciones de texto: idioma y tamaño.
Tal como viene de predeterminado se queda, solamente verificar que el idioma no sea en español.
3: Administrador de Archivos
El cuadro de diálogo del administrador de Archivos nos presenta la manera actual que tiene Photoshop al momento de guardar nuestros archivos.

Por defecto viene ya con 2 opciones para guardar archivos, primera cuadricula:
Prev. Imagen activado con Guardar siempre
Añadir Extensión de Archivos con Minúsculas y recomendado si queremos mantener la compatibilidad con otras plataformas.
Por defecto no lo tocaremos visto que tal cual como vienen están mas que recomendadas que se queden así.
En la segunda cuadricula titulada compatibilidad de archivo, si le damos en la pestaña de preferencias del camera Raw, nos sale la ventana siguiente.
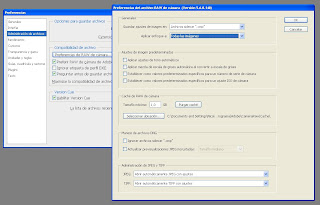
En ella se pueden ver 4 cuadriculas, la primera de ellas siendo Generales.
En esta cuadricula activar Guardar ajustes de imágenes en archivos sidecar .xmp, eso os permitirá guardar las modificaciones de vuestros revelados raw. Activar Aplicar ajuste de enfoque a todas las imágenes.
La segunda cuadricula toca el tema los ajustes predeterminados, normalmente es aconsejable desactivar todas las casillas a menos que tengáis un perfil determinado.
La tercera cuadricula es para establecer los valores de caché del camera raw, la memoria que vais a dedicar de vuestro sistema operativo para el revelado. Este valor depende de vuestro equipo, normalmente se dedica el 50% o menos de vuestra memoria Ram. Os pedirá también la ubicación a donde queréis que vaya este caché, por defecto el Photoshop lo ubica en la carpeta de Adobe / Camera Raw / Cache.
La cuarta cuadricula es si vais a utilizar los ficheros DNG, validar las casillas si vais a trabajar con estos formatos.
La quinta y ultima cuadricula es sobre el formato en el cual queréis guardar el resultado: JPEG o TIFF. Normalmente se dejan los valores por defectos ya predeterminados.
Validamos con Ok nuestra configuración de camera raw y volvemos a nuestro cuadro de Administrador de archivos.
Preferir camera Raw de Adobe para archivos Raw admitidos que dejamos activado, eso nos permitirá ver estos ficheros.
Ignorar Etiqueta de Perfil EXIF que dejamos desactivada visto que aplicaremos un perfil de color especifico para nuestra cámara. Lo veremos mas adelante
Preguntar antes de guardar archivos Tiff con capas que dejamos activado para que cuando trabajemos con capas, el sistema nos avise al momento de guardar de las opciones disponibles.
Maximizar la compatibilidad de archivos PSD y PSB que dejamos desactivado para evitar de duplicar los tamaños y hacer mas lento el sistema.
La ultima cuadricula nos permite habilitar o no la Gestión de archivo por grupo de trabajo. Si no se va a trabajar en red con una imagen, esta opción no sirve.
Versión CUE que tendremos desactivada
Lo ultimo de este cuadro de administrador de archivos es la determinación de la cantidad de archivos recientes que podemos determinar en cantidad para el comando de Archivos Recientes. Viene predeterminada a 10, se puede dejar así, visto que esta opción no pide recursos a nuestro sistema.
4: Rendimiento
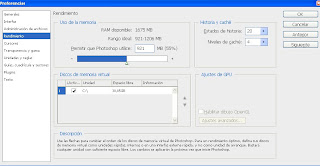
Básicamente el espacio a donde se decide en que disco utilizaremos los recursos del photoshop, que porcentaje de memoria ram dejaremos. Sin complicación.
5: Cursores
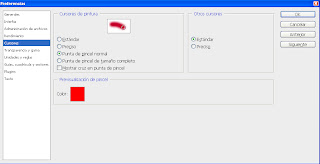
Cursores de Pintura
Cuando utilizamos herramientas de pintura y edición podemos hacer que estas herramientas se muestren de diferentes maneras:
- Estándar
Si seleccionamos esta opción, el cursor tomará la apariencia de un pincel, un bote, un dedo, etc.
- Preciso
Si seleccionamos esta opción las herramientas se nos mostrarán en forma de cruz, es la opción en la cual menos nos molesta el cursor.
Otros Cursores
Por defecto estándar, visto que solo sirve para las otras herramientas que no sean de pintura.
6: Transparencia y Gama
Las opciones de este cuadro de diálogo muestran como Photoshop maneja la transparencia en las capas y los colores del espacio RGB que no se pueden representar.
Dejar los valores predeterminados por defecto.
Ajustes de transparencia representa la transparencia total de las capas como un tablero de ajedrez.
El tamaño de cuadrícula permite elegir el tamaño de cuadrícula.
Los colores de cuadrícula se pueden elegir, por defecto blanco y gris. Para cambiar esos colores realizamos un clic con el cuenta gotas, escogemos el color para reemplazar el color claro del tablero, y realizando Alt-clic, escogemos el color para reemplazar el color oscuro del tablero.
Importante: Aviso de Gama
Cuando photoshop puede mostrar colores pero no los puede imprimir con precisión porque estan fuera de la gama de impresión, el sistema nos avisará coloreando esos píxeles, con el color seleccionado por defecto el gris.
7: Unidades y Reglas
Este cuadro de diálogo permite variar las unidades de medida.
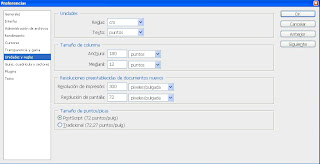
Las Reglas se pueden visualizar en la ventana de imagen por estos métodos:
- Barra de los Menús: Vista / Reglas
- Ctrl R
Cuando tengamos las reglas activadas y visibles podremos variar las unidades de medida cliqueando con el botón derecho del ratón en la regla.
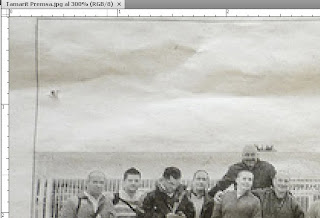
En el cuadro Unidades tenemos:
- Reglas para establecer las unidades de medida, esta recomandado de seleccionar la unidad píxel.
- Texto para establecer la unidad de medida de la herramienta Texto.
En el cuadro Tamaño de Columna tenemos:
- Anchura que determina la anchura de las columnas.
- Medianil que determina el tamaño del espacio en blanco entre columnas.
Dejar los otros valores por defecto.
8: Guias, Cuadriculas y Sectores
Este cuadro de diálogo permite asignar colores a las líneas Guía, a las líneas de la cuadrícula, así como a las líneas que delimitan los sectores, como también modificar el tramado de la cuadrícula.

Si las guias estan activadas en nuestra ventana de imagen, podemos acceder a este cuadro de diálogo, realizando doble clic en la línea guía, con la herramienta Mover o haciendo un doble clic sobre la linea guia aprteando al mismo tiempo la tecla Ctrl.
Este cuadro de dialogo no tiene ninguna complicación, solo es de aparencia, gsuto personal.
9: Plugins
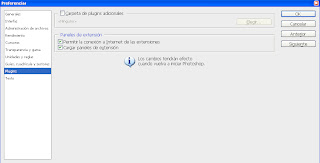
Photoshop guarda los plugins en la carpeta Plug-ins que se encuentra en la misma carpeta Adobe.
Cuadro de Diálogo Carpeta de Plugins Adicionales
Si deseamos instalar Plugins en un lugar distinto activaremos esta casilla, y seleccionaremos una carpeta del cuadro de diálogo "Buscar Carpeta" y aceptaremos.
Por lo que sea conexcion a Internet. Pues vosotros mismos.
10: Texto
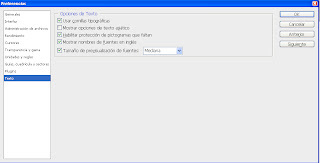
Este cuadro de dialogo esta relacionado al ambito del texto, dejar los valores predeterminados. Sin complicación.
Photoshop ya viene con unos ajustes predeterminados y recomendados, pero también proporciona acceso a unos ajustes fundamentales para que se adapten a nuestras necesidades personales.
Esos ajustes se pueden modificar de dos formas:
A partir de la barra de menús: Edición / Preferencias / Generales.
A partir de la barra de opciones: ajustando los valores de las herramientas.
Photoshop recuerda siempre las preferencias de entorno, los ajustes de las herramientas, e incluso el formato de archivo guardado la ultima vez. Por lo tanto si se necesita restaurar los ajustes preestablecidos, habrá de eliminar el archivo ADOBE PHOTOSHOP CS Pref.psp, en la carpeta ADOBE de nuestro sistema, en DATOS DE PROGRAMA /ADOBE /PHOTOSHOP /AJUSTES DE ADOBE PHOTOSHOP CS.
A: Cuadro de diálogo Preferencias
El comando Preferencias se encuentra en el menú de edición, pero también podemos acceder a él, utilizando el teclado por medio del método abreviado, pulsando CTROL K.
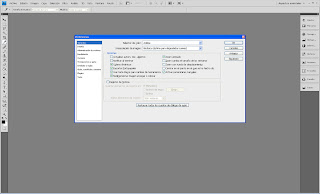
Por defecto Photoshop abre el cuadro de diálogo de Preferencias / Generales, pero a la derecha de este cuadro de dialogo hay otras opciones o comandos del menú de Preferencias. Para llegar a ellas, es dar un clic encima y ver el contenido.
Navegando por esta lista
Si pulsamos Esc, cancelamos los ajustes y con Intro, los aceptamos.
1: Cuadro de diálogo Preferencias Generales
Allí hay diversas opciones:
- Selector de Color de Windows y el de Adobe, para trabajar en fotografía, el selector de color de Adobe suele ser el más recomendado.
- Interpolación de imagen que nos permite re-dimensionar imágenes, es aquí donde podemos indicar a Photoshop de que manera queremos que manipule los pixeles al momento de re dimensionar. Es recomendable el bicubica (Optima para degradados suaves)
De manera general, las opciones disponibles de interpolación son las siguientes:
Por aproximación rápida con la cual el Photoshop copiara el píxel más próximo y creara otro. Es rápido pero de un resultado muchas veces negativo.
Bilineal con la cual Photoshop suaviza las transiciones entre píxeles promediando el color de cada píxel de sus cuatro vecinos. Es un efecto que da un resultado positivo pero con un procesamiento muy lento.
Bicúbica que nos ofrece Photoshop por defecto y funciona haciendo el promedio de ocho píxeles, los píxeles de la opción Bilineal más los cuatro píxeles de la esquinas.
Es el efecto mas recomendable por favorecer el contraste entre los píxeles.
Bicúbica más suavizada con la cual Photoshop consigue una transición más suavizada que la opción bicúbica. Es recomendable esta opción cuando se re-dimensiona una imagen con ruido o grano, o si vamos a ampliar una imagen.
Bicúbica más enfocada con la cual es aconsejable utilizarla si vamos a subir imágenes de baja resolución para paginas webs o foros, esta opción nos permite mantener el enfoque y los detalles.
- Opciones
Actualizar automáticamente documentos abiertos: Activarla si vais a trabajar en red unicamente.
Notificar al terminar: Esta opción nos avisa de la finalización del trabajo con un pitido. Una opción bastante innecesaria.
Colores dinámicos: Si activamos esta opción tenemos una vista previa de los efectos de colores que podemos aplicar. Aconsejable tenerlo activado.
Exporta al porta papeles: Mejor activarlo si se hace necesario copiar imágenes desde el Photoshop para exportarlas a otros programas.
Usar tecla Mayúscula para cambiar de herramientas: Si lo tenemos activado, Photoshop nos mostrara la información y el atajo de teclado cuando dejemos el cursor encima de cada herramienta.
Re-dimensionar imagen al pegar o colocar: activar esta opción visto que nos permite re-dimensionar imágenes.
Zoom cambia el tamaño de las ventanas: cambia el tamaño de la ventana de nuestra imagen cuando aumentemos o reduzcamos el tamaño por medio de la herramienta Zoom.
Centrar en el punto que se ha hecho clic: esta opción permite a Photoshop de centrar la imagen en su ventana en el sitio donde hacemos un clic con el cursor
- Registro de historia:
Una opción que guarda un listado de las operaciones y modificaciones realizadas en nuestras imágenes y aconsejable para quien debuta con Photoshop.
Si activamos esta casilla, el sistema nos preguntara si deseamos que el registro se guarde junto a los meta datos de la imagen o en un archivo de texto de manera separada. La opción de Solo Sesiones sirviendo solamente para que se haga cuando abrimos o cerramos nuestro archivo. Al contrario si deseamos que estos datos se guarden durante toda la sesión, activaremos la opción Conciso para que estos datos se vayan actualizando en la paleta Historia de Photoshop.
Para el seguimiento del desarrollo de un post proceso y siendo no experto en Photoshop, es aconsejable utilizar esta opción , en la cual tendremos un registro permanente de los pasos utilizados para alcanzar el resultado final, esta opción que deberemos seleccionar será la de Detallado
- Restaurar todos los cuadros de diálogo de avisos: con esta opción activada, hacemos que Photoshop nos avise cuando hagamos una manipulación que podria ser nefasta al trabajo en curso.
2: Interfaz
En el cuadro de diálogo de Preferencias / Generales que tenemos abierto, podemos ver que a la derecha existe un cuadro de dialogo con otras opciones o comandos del menú de Preferencias. La segunda opción que tenemos después de las preferencias generales es la de INTERFAZ. Hacemos clic sobre ella para que se nos abre su cuadro de dialogo y contenido.
Nos apacera la imagen siguiente.

Básicamente este cuadro permite de cambiar el aspecto físico de nuestra ventana principal de Photoshop en su cuadricula llamada General.
La segunda cuadricula corresponde a los paneles y documentos.
Y la ultima las opciones de texto: idioma y tamaño.
Tal como viene de predeterminado se queda, solamente verificar que el idioma no sea en español.
3: Administrador de Archivos
El cuadro de diálogo del administrador de Archivos nos presenta la manera actual que tiene Photoshop al momento de guardar nuestros archivos.

Por defecto viene ya con 2 opciones para guardar archivos, primera cuadricula:
Prev. Imagen activado con Guardar siempre
Añadir Extensión de Archivos con Minúsculas y recomendado si queremos mantener la compatibilidad con otras plataformas.
Por defecto no lo tocaremos visto que tal cual como vienen están mas que recomendadas que se queden así.
En la segunda cuadricula titulada compatibilidad de archivo, si le damos en la pestaña de preferencias del camera Raw, nos sale la ventana siguiente.
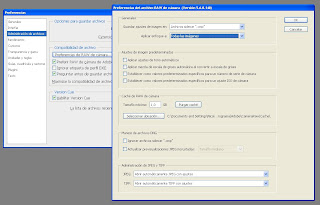
En ella se pueden ver 4 cuadriculas, la primera de ellas siendo Generales.
En esta cuadricula activar Guardar ajustes de imágenes en archivos sidecar .xmp, eso os permitirá guardar las modificaciones de vuestros revelados raw. Activar Aplicar ajuste de enfoque a todas las imágenes.
La segunda cuadricula toca el tema los ajustes predeterminados, normalmente es aconsejable desactivar todas las casillas a menos que tengáis un perfil determinado.
La tercera cuadricula es para establecer los valores de caché del camera raw, la memoria que vais a dedicar de vuestro sistema operativo para el revelado. Este valor depende de vuestro equipo, normalmente se dedica el 50% o menos de vuestra memoria Ram. Os pedirá también la ubicación a donde queréis que vaya este caché, por defecto el Photoshop lo ubica en la carpeta de Adobe / Camera Raw / Cache.
La cuarta cuadricula es si vais a utilizar los ficheros DNG, validar las casillas si vais a trabajar con estos formatos.
La quinta y ultima cuadricula es sobre el formato en el cual queréis guardar el resultado: JPEG o TIFF. Normalmente se dejan los valores por defectos ya predeterminados.
Validamos con Ok nuestra configuración de camera raw y volvemos a nuestro cuadro de Administrador de archivos.
Preferir camera Raw de Adobe para archivos Raw admitidos que dejamos activado, eso nos permitirá ver estos ficheros.
Ignorar Etiqueta de Perfil EXIF que dejamos desactivada visto que aplicaremos un perfil de color especifico para nuestra cámara. Lo veremos mas adelante
Preguntar antes de guardar archivos Tiff con capas que dejamos activado para que cuando trabajemos con capas, el sistema nos avise al momento de guardar de las opciones disponibles.
Maximizar la compatibilidad de archivos PSD y PSB que dejamos desactivado para evitar de duplicar los tamaños y hacer mas lento el sistema.
La ultima cuadricula nos permite habilitar o no la Gestión de archivo por grupo de trabajo. Si no se va a trabajar en red con una imagen, esta opción no sirve.
Versión CUE que tendremos desactivada
Lo ultimo de este cuadro de administrador de archivos es la determinación de la cantidad de archivos recientes que podemos determinar en cantidad para el comando de Archivos Recientes. Viene predeterminada a 10, se puede dejar así, visto que esta opción no pide recursos a nuestro sistema.
4: Rendimiento
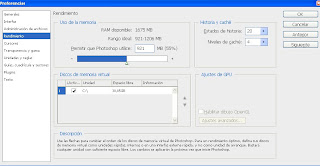
Básicamente el espacio a donde se decide en que disco utilizaremos los recursos del photoshop, que porcentaje de memoria ram dejaremos. Sin complicación.
5: Cursores
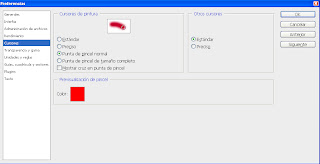
Cursores de Pintura
Cuando utilizamos herramientas de pintura y edición podemos hacer que estas herramientas se muestren de diferentes maneras:
- Estándar
Si seleccionamos esta opción, el cursor tomará la apariencia de un pincel, un bote, un dedo, etc.
- Preciso
Si seleccionamos esta opción las herramientas se nos mostrarán en forma de cruz, es la opción en la cual menos nos molesta el cursor.
Otros Cursores
Por defecto estándar, visto que solo sirve para las otras herramientas que no sean de pintura.
6: Transparencia y Gama
Las opciones de este cuadro de diálogo muestran como Photoshop maneja la transparencia en las capas y los colores del espacio RGB que no se pueden representar.
Dejar los valores predeterminados por defecto.
Ajustes de transparencia representa la transparencia total de las capas como un tablero de ajedrez.
El tamaño de cuadrícula permite elegir el tamaño de cuadrícula.
Los colores de cuadrícula se pueden elegir, por defecto blanco y gris. Para cambiar esos colores realizamos un clic con el cuenta gotas, escogemos el color para reemplazar el color claro del tablero, y realizando Alt-clic, escogemos el color para reemplazar el color oscuro del tablero.
Importante: Aviso de Gama
Cuando photoshop puede mostrar colores pero no los puede imprimir con precisión porque estan fuera de la gama de impresión, el sistema nos avisará coloreando esos píxeles, con el color seleccionado por defecto el gris.
7: Unidades y Reglas
Este cuadro de diálogo permite variar las unidades de medida.
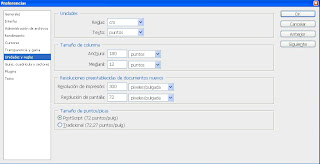
Las Reglas se pueden visualizar en la ventana de imagen por estos métodos:
- Barra de los Menús: Vista / Reglas
- Ctrl R
Cuando tengamos las reglas activadas y visibles podremos variar las unidades de medida cliqueando con el botón derecho del ratón en la regla.
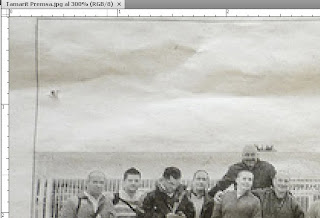
En el cuadro Unidades tenemos:
- Reglas para establecer las unidades de medida, esta recomandado de seleccionar la unidad píxel.
- Texto para establecer la unidad de medida de la herramienta Texto.
En el cuadro Tamaño de Columna tenemos:
- Anchura que determina la anchura de las columnas.
- Medianil que determina el tamaño del espacio en blanco entre columnas.
Dejar los otros valores por defecto.
8: Guias, Cuadriculas y Sectores
Este cuadro de diálogo permite asignar colores a las líneas Guía, a las líneas de la cuadrícula, así como a las líneas que delimitan los sectores, como también modificar el tramado de la cuadrícula.

Si las guias estan activadas en nuestra ventana de imagen, podemos acceder a este cuadro de diálogo, realizando doble clic en la línea guía, con la herramienta Mover o haciendo un doble clic sobre la linea guia aprteando al mismo tiempo la tecla Ctrl.
Este cuadro de dialogo no tiene ninguna complicación, solo es de aparencia, gsuto personal.
9: Plugins
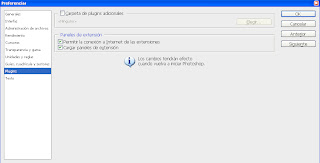
Photoshop guarda los plugins en la carpeta Plug-ins que se encuentra en la misma carpeta Adobe.
Cuadro de Diálogo Carpeta de Plugins Adicionales
Si deseamos instalar Plugins en un lugar distinto activaremos esta casilla, y seleccionaremos una carpeta del cuadro de diálogo "Buscar Carpeta" y aceptaremos.
Por lo que sea conexcion a Internet. Pues vosotros mismos.
10: Texto
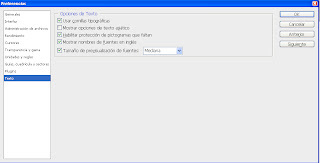
Este cuadro de dialogo esta relacionado al ambito del texto, dejar los valores predeterminados. Sin complicación.
Suscribirse a:
Enviar comentarios (Atom)






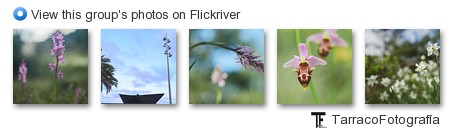
1 comentarios:
Me parece muy interesante todo lo que es pones sobre photoshop,a mi me vendrá muy bien ya que estoy bastante verde en el tema,algún tutorial no me vendria nada mal,te felicito por tu trabajo,y gracias por compartirlo,un saludo.
Publicar un comentario