La ATF
Temas
- Clave Alta (1)
- Cursos de Fotografia (2)
- Eventos (2)
- Exposiciones (2)
- Mascara de Enfoque (2)
- Paint Lighting (1)
- Premsa (3)
- PS avanzado (1)
- PS basic (1)
- PS basico (11)
- Reglas Fotograficas (1)
- Salidas Fotograficas (13)
- Tecnica Macro (9)
- Tutoriales (8)
Los más populares
Archivo
- abril 2011 (1)
- marzo 2011 (5)
- febrero 2011 (5)
- enero 2011 (1)
- diciembre 2010 (2)
- noviembre 2010 (1)
- octubre 2010 (3)
- septiembre 2010 (2)
- agosto 2010 (1)
- julio 2010 (5)
- mayo 2010 (3)
- abril 2010 (17)
- marzo 2010 (9)
- diciembre 2009 (13)
Noticias fotográficas
 __________________________
__________________________
 __________________________
Disponible para descarga el número 44 de la revista Foto DNG.
__________________________
Disponible para descarga el número 44 de la revista Foto DNG.

Quien nos sigue?
Tablón de anuncios
12 de Marzo:
Salida en el Delta, mas información en este hilo
13 de Marzo:
Salida en el Epocauto de Reus, mas información en este hilo.
Julio 2011
Exposición fotografica de la asociación.
Podéis seguir el hilo en el siguiente link, Expo Miami ATF
Calendario de salidas
Este tutorial es una guía de como preparar las fotos para enviar a imprimir las fotografías elegidas con los tamaños y resolución que nos pide el laboratorio para imprimir a un tamaño 50x40 para la próxima exposición.
Como muchos de vosotros ya habréis apreciado el tamaño 50x40 no es un tamaño proporcional a nuestros sensores, por lo que para rellenar ese cuadro totalmente con nuestra imagen tendríamos que sacrificar parte de la fotografía cortando del lado mayor para que el lado menor rellene todo, como esto no nos parece lo mas adecuado pues todos tenemos muy claro el encuadre que queremos en nuestras fotos, lo mejor y mas "políticamente correcto" es dejar dos bandas negras arriba y abajo de la foto, estos pequeños márgenes nos servirán para dejar impreso el titulo de la foto, el autor y el lugar donde se ha realizado la fotografía.
Una vez procesada la imagen y antes de enfocar!!!! realizaremos los siguientes pasos:
1ª Crearemos dos guias para que nos queden bien centrados los recuadros, para ello hay que activar las reglas, si presionamos en nuestro teclado Ctrl. + R veremos que aparecen unas tiras numeradas a la izquierda y encima de nuestra foto, son las reglas
2º Ponemos el cursor en la regla de la izquierda y haciendo clic arrastramos hacia el centro de la imagen, hay que ir despacio y cuando PS detecte el centro atraerá la guía, entonces dejamos de hacer clic, lo mismo con la guía de arriba, clic y arrastramos hacía el centro.
3º Cogeremos la herramienta de recortar presionando la tecla de nuestro teclado C o eligiendo de la barra de herramientas.
4º En la barra de propiedades de la herramienta pondremos las medidas que necesitamos para nuestra fotografía, en nuestro caso 50cm de ancho y 40cm de alto, la casilla de resolución la dejaremos en blanco pues supongo que todos partimos de una resolución de 240pp o superior y como la impresión será por Ploter, el cual la máxima que tiene es 180pp tenemos margen para jugar con los pixels sin tener que interpolar la imagen.
5º Llegados a este momento hacemos clic en el centro de las guías pero, sobre todo con la tecla Alt. apretada para que el recorte se extienda desde el centro hacia la parte exterior, arrastramos hasta el borde de la fotografía, cuando lleguemos al borde no nos permitirá seguir PS, dejamos de hacer clic.
6º Volvemos a arrastrar desde una esquina hacía fuera manteniendo la tecla Alt. presionada hasta que rellenemos toda la fotografía, PS se encarga de que quede exactamente en los bordes.
Dejamos de hacer clic y aceptamos presionando Enter, y veremos com ya tenémos nuestras bandas negras creadas arriba y abajo con las dimensiones necesarias de 50 x 40
Podemos cerciorarnos de que todo ha ido correctamente accediendo a imagen/tamaño de imagen
Veremos que tenemos las medidas correctas 50 de ancho por 40 de alto, la resolución vemos que a bajado de 240pp a 216,916pp en mi caso, esto dependerá de las megas que tenga tu sensor o si la imagen tiene un pequeño reencuadre.
Si bajara por debajo de los 180pp requeridos, tendríamos que interpolar para recuperar esa resolución mínima. Supongamos que después de recortar para dejar el ancho de 50x40 me queda una resolución de 160pp
Para ello solo tendremos que escribir en el campo Resolución: 180 y dejar activa las casilla de Remuestrear la imagen, con la opción Bicúbica más suavizada (óptima optima para ampliaciones) elegida.
Aceptamos y comprobamos la imagen al 100% para comprobar que no se ha perdido mucha nitidez.
Ahora pondremos el Titulo
Para que todos en la exposición sepan quien es el autor, el lugar donde esta realizada la foto y el titulo que tiene esa fotografía realizaremos los siguientes pasos.
1º Crearemos otra guía para que nuestro texto quede en el mismo sitio en todas las fotografías, pero primero nos cercioraremos que tenemos las unidades de la regla en centímetros, para esto vasta con hacer doble clic encima de una de las reglas y no mostrará el cuadro de preferencias de unidades y reglas, cambiaremos las unidades a cm si las tuviéramos configuradas en otra unidad.
Una vez echo esto, creamos una guía arrastrando de la regla de la izquierda hasta llegar a 48cm
 |
En la barra de propiedades de herramienta elegiremos el tipo de fuente a Arial, Regular, 18 pt, enfocado, justificación centrada, color blanco
3º ya solo nos falta escribir!!!! hacemos clic encima de la última guía que hemos creado en la zona de abajo. Primero escribimos el Titulo de la fotografía, apretamos Enter y escribimos el lugar de la toma, otra vez Enter y escribimos el autor, en la foto que estoy utilizando para este tutorial quedaría así:
Barcas en el Tiber
Roma
Jose Lorente
Seguramente las letras saldrán fuera de la foto y no estarán centradas con el margen negro pero ahora lo arreglamos
Situamos el puntero del ratón fuera del texto escrito, pasara a tomar forma de una flecha con una cruz, es la herramienta mover, arrastramos hacia la izquierda todo el bloque de texto, cuando PS detecte que la última letra llega a la guía atraerá todo el bloque dejando justificado a esa guía.
Ahora podemos utilizar si queremos el corrector ortográfico que trae Photosohp para revisar nuestro texto y evitar sorpresas cuando veamos nuestra foto impresa, hacemos clic derecho sobre el bloque de texto y elegimos Revisar ortografía...
Ahora aceptamos en la barra de propiedades de herramien en el simbolo de "V" para que quede nuestro texto listo.
4º Para finalizar iremos a la paleta capas y bajaremos la opacidad de la capa texto hasta un 70% para que no destaque mucho y distraiga la atención de la fotografía.
PERFIL DE COLOR
Llega el turno de asignar el perfil de color, lo mas adecuado si en nuestra tienda de impresión no nos proporciona el perfil ICC con el que trabajan, es dejar incrustado el sRGB, este tema daría para un tutorial a parte para intentar explicar los entresijos de las vistas de colores de prueba, avisos de gama, y otras cosas, pero seremos prácticos y atajaremos por lo sano, puede ser que perdamos algunos colores pero esto es un poco complicado de evitar si no tenemos el monitor bien calibrado y sabemos bien lo que hacemos para remediarlo, así que en este punto el que sepa de que va todo este lío ya lo tiene en cuenta corrigiendo los colores para llevarlos a Gama y el resto de usuarios nos limitaremos a convertir a sRGB e incrustar este perfil de color.
1º Vamos a Edición/Convertir en perfil... en el cuadro de dialo vemos el perfil con el que estamos trabajando en Photoshop, el perfil al que queremos convertir, elegimos sRGB IEC61966-2.1 en las opciones de conversión dejamos el motor de conversión en Adobe (ADE) y en propósito elegiremos Colorimétrico relativo
2º Ahora que ya tenemos nuestra foto convertida a sRGB vamos a incrustar ese perfil en la foto para que todo el mundo, software de impresión, programas de edición fotográfica,etc., sepa que perfil tiene la foto. Vamos a Edición/Asignar perfil... y dejamos marcado: Perfil SRGB IEC 1966-2.1
Llega el turno de enfocar la imagen, con el método que mas os guste pero sin pasarse!!!!!!
yo recomiendo ser cautelosos y pasar una máscara de enfoque no demasiado fuerte.
Por último paso eliminamos las guías con la herramienta Mover, su atajo de teclado es V, situamos el cursor encima de una guía y la arrastramos fuera de la imagen.
Pasamos la imagen a 8bits, Imagen/Modo/8 Bits/canal
Y por último Guardar como...
En el cuadro de dialogo elegimos el nombre del archivo, lo mas adecuado será poner el titulo de la fotografía seguido del autor como nombre para evitar posibles confusiones, elegir como formato JPEG y dejar marcado Incrustar perfil de color: sRGB IE61966-2.1
En el siguiente cuadro que aparecerá después de hacer clic en el botón Guardar elegimos calidad 12
Y ya tenemos la foto lista para enviarla al laboratorio!!!!!!!!!!!!
Jose Lorente
Suscribirse a:
Enviar comentarios (Atom)
































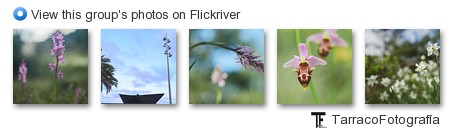
2 comentarios:
buen trabajo!!!!
Si señor, plas, plas y plas, nos lo has dejado mascado.
Publicar un comentario