La ATF
Temas
- Clave Alta (1)
- Cursos de Fotografia (2)
- Eventos (2)
- Exposiciones (2)
- Mascara de Enfoque (2)
- Paint Lighting (1)
- Premsa (3)
- PS avanzado (1)
- PS basic (1)
- PS basico (11)
- Reglas Fotograficas (1)
- Salidas Fotograficas (13)
- Tecnica Macro (9)
- Tutoriales (8)
Los más populares
Archivo
- abril 2011 (1)
- marzo 2011 (5)
- febrero 2011 (5)
- enero 2011 (1)
- diciembre 2010 (2)
- noviembre 2010 (1)
- octubre 2010 (3)
- septiembre 2010 (2)
- agosto 2010 (1)
- julio 2010 (5)
- mayo 2010 (3)
- abril 2010 (17)
- marzo 2010 (9)
- diciembre 2009 (13)
Noticias fotográficas
 __________________________
__________________________
 __________________________
Disponible para descarga el número 44 de la revista Foto DNG.
__________________________
Disponible para descarga el número 44 de la revista Foto DNG.

Quien nos sigue?
Tablón de anuncios
12 de Marzo:
Salida en el Delta, mas información en este hilo
13 de Marzo:
Salida en el Epocauto de Reus, mas información en este hilo.
Julio 2011
Exposición fotografica de la asociación.
Podéis seguir el hilo en el siguiente link, Expo Miami ATF
Calendario de salidas
Preparo este tutorial con una imagen de Antoni Sesen titulada "Gorila"
El propósito de el ejercicio es controlar las luces y las sombras por separado, para ello tilizamos una selección especial que tiene photoshop llamada selección de la luminancia, es una manera de seleccionar las luces dependiendo de su intensidad, es decir, selecciona las altas luces totalmente, los medios tonos parcialmente y las sombras no las selecciona.
Bueno vamos al lío que es mas fácil de lo que parece.
1º Pulsaremos Ctrl + Clic en el canal RGB

Vemos que se ha creado una selección rara, esta es la selección de luminancia.
2º Con esta selección activa (parpadeando) crearemos una capa de ajuste de niveles, para ello vamos al icono de la paleta capas
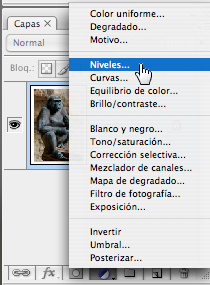
y pondremos el modo de fusión de esta capa a "luminosidad" esto es importante sobre todo en los ajustes de niveles y de curvas, pues de esta manera solo afectaremos a la luminosidad de la imagen y no alteraremos los colores.

Si os fijáis veréis que PS a creado una mascara automáticamente con la selección que teníamos, esta es la mascara de luminancia.
3º Ajustaremos esta mascara a nuestro gusto para determinar lo que queremos que sea afectado, para ello y para que sea mas fácil, activaremos la visión de esta mascara solo, es decir, que ocultaremos el resto, para esto pulsaremos Alt + Clic sobre esta mascara.

Fijaos que ahora se ve una imagen en B/N, bueno esto es la mascara propiamente dicha.
4º Le apicaremos niveles (Ctrl +L) a esta mascara, desplazamos los deslizadores del punto negro y del punto blanco hacia el centro

Ya tenemos la mascara como queríamos, las partes en blanco dejaran pasar el efecto de los niveles y las partes en negro "enmascararan" el efecto
5º Hacemos doble clic sobre la miniatura de la capa de ajuste niveles para abrir y ajustamos el punto negro hacia la derecha (en este caso sin pasarnos que se perderá mucho detalle del pelo) y el punto blanco a la izquierda un poco para dar contraste

Esta es la imagen resultante, como podéis comprobar hemos bajado esos brillos pero se han perdido los detalles finos del pelo, se han empastado, no os asustéis!!!!

6º Le aplicaremos un poco de desenfoque gaussiano a la mascara para recuperar ese detalle perdido, aseguraos de tener activa la mascara pinchando sobre ella en la paleta capas.

He aplicado un radio pequeño de 2,0 pues la imagen es pequeña, si la imagen fuera mayor el radio tendría que ser mayor ,de 10 para arriba, si tenéis activo la casilla de previsualización os daréis cuenta en seguida pues iréis viendo como se recuperan los detalles.

Aquí tenemos las dos imágenes:
Antes

Después

Los cambios son sutiles pero efectivos.
Hemos controlado las altas luces bajándoles intensidad si oscurecer las sombras, si quisiéramos aclarar las sombras sin afectar a las luces solo tendríamos que invertir la mascara y crear otra capa de niveles.
Muchos os preguntareis, si ya existe un ajuste en Photoshop para este cometido "Sombras/iluminaciones" para que voy a utilizar este método, pues muy sencillo, con la mascara de luminancia tienes mas control sobre los detalles finos y los ajustes quedan mas naturales.
Espero que este tutorial os sirva de ayuda y sea de vuestro agrado.
Jose Lorente
El propósito de el ejercicio es controlar las luces y las sombras por separado, para ello tilizamos una selección especial que tiene photoshop llamada selección de la luminancia, es una manera de seleccionar las luces dependiendo de su intensidad, es decir, selecciona las altas luces totalmente, los medios tonos parcialmente y las sombras no las selecciona.
Bueno vamos al lío que es mas fácil de lo que parece.
1º Pulsaremos Ctrl + Clic en el canal RGB

Vemos que se ha creado una selección rara, esta es la selección de luminancia.
2º Con esta selección activa (parpadeando) crearemos una capa de ajuste de niveles, para ello vamos al icono de la paleta capas
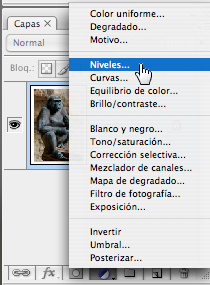
y pondremos el modo de fusión de esta capa a "luminosidad" esto es importante sobre todo en los ajustes de niveles y de curvas, pues de esta manera solo afectaremos a la luminosidad de la imagen y no alteraremos los colores.

Si os fijáis veréis que PS a creado una mascara automáticamente con la selección que teníamos, esta es la mascara de luminancia.
3º Ajustaremos esta mascara a nuestro gusto para determinar lo que queremos que sea afectado, para ello y para que sea mas fácil, activaremos la visión de esta mascara solo, es decir, que ocultaremos el resto, para esto pulsaremos Alt + Clic sobre esta mascara.

Fijaos que ahora se ve una imagen en B/N, bueno esto es la mascara propiamente dicha.
4º Le apicaremos niveles (Ctrl +L) a esta mascara, desplazamos los deslizadores del punto negro y del punto blanco hacia el centro

Ya tenemos la mascara como queríamos, las partes en blanco dejaran pasar el efecto de los niveles y las partes en negro "enmascararan" el efecto
5º Hacemos doble clic sobre la miniatura de la capa de ajuste niveles para abrir y ajustamos el punto negro hacia la derecha (en este caso sin pasarnos que se perderá mucho detalle del pelo) y el punto blanco a la izquierda un poco para dar contraste

Esta es la imagen resultante, como podéis comprobar hemos bajado esos brillos pero se han perdido los detalles finos del pelo, se han empastado, no os asustéis!!!!

6º Le aplicaremos un poco de desenfoque gaussiano a la mascara para recuperar ese detalle perdido, aseguraos de tener activa la mascara pinchando sobre ella en la paleta capas.

He aplicado un radio pequeño de 2,0 pues la imagen es pequeña, si la imagen fuera mayor el radio tendría que ser mayor ,de 10 para arriba, si tenéis activo la casilla de previsualización os daréis cuenta en seguida pues iréis viendo como se recuperan los detalles.

Aquí tenemos las dos imágenes:
Antes

Después

Los cambios son sutiles pero efectivos.
Hemos controlado las altas luces bajándoles intensidad si oscurecer las sombras, si quisiéramos aclarar las sombras sin afectar a las luces solo tendríamos que invertir la mascara y crear otra capa de niveles.
Muchos os preguntareis, si ya existe un ajuste en Photoshop para este cometido "Sombras/iluminaciones" para que voy a utilizar este método, pues muy sencillo, con la mascara de luminancia tienes mas control sobre los detalles finos y los ajustes quedan mas naturales.
Espero que este tutorial os sirva de ayuda y sea de vuestro agrado.
Jose Lorente
Suscribirse a:
Enviar comentarios (Atom)






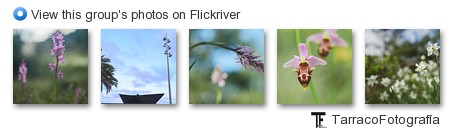
0 comentarios:
Publicar un comentario