La ATF
Temas
- Clave Alta (1)
- Cursos de Fotografia (2)
- Eventos (2)
- Exposiciones (2)
- Mascara de Enfoque (2)
- Paint Lighting (1)
- Premsa (3)
- PS avanzado (1)
- PS basic (1)
- PS basico (11)
- Reglas Fotograficas (1)
- Salidas Fotograficas (13)
- Tecnica Macro (9)
- Tutoriales (8)
Los más populares
Archivo
- abril 2011 (1)
- marzo 2011 (5)
- febrero 2011 (5)
- enero 2011 (1)
- diciembre 2010 (2)
- noviembre 2010 (1)
- octubre 2010 (3)
- septiembre 2010 (2)
- agosto 2010 (1)
- julio 2010 (5)
- mayo 2010 (3)
- abril 2010 (17)
- marzo 2010 (9)
- diciembre 2009 (13)
Noticias fotográficas
 __________________________
__________________________
 __________________________
Disponible para descarga el número 44 de la revista Foto DNG.
__________________________
Disponible para descarga el número 44 de la revista Foto DNG.

Quien nos sigue?
Tablón de anuncios
12 de Marzo:
Salida en el Delta, mas información en este hilo
13 de Marzo:
Salida en el Epocauto de Reus, mas información en este hilo.
Julio 2011
Exposición fotografica de la asociación.
Podéis seguir el hilo en el siguiente link, Expo Miami ATF
Calendario de salidas
Como la mayoría ya sabéis, un archivo raw es el formato que conserva todos los datos que coge el sensor de la cámara, los datos "en bruto", lo que nos permite recuperar dichos datos originales y volver a manipularlos con otros ajustes diferentes infinitas veces sin perder pixeles por el camino.
En este tutorial intentaré describir las herramientas de que dispone Adobe camera raw a partir de su versión 4.1 y los pasos imprescindibles en el revelado de estos archivos para su posterior editado en Photoshop.
En este tutorial intentaré describir las herramientas de que dispone Adobe camera raw a partir de su versión 4.1 y los pasos imprescindibles en el revelado de estos archivos para su posterior editado en Photoshop.
Dejaré algunas paletas y herramientas sin explicar, pues no son esenciales.
| 1º Tendremos que elegir las opciones de flujo de trabajo, estas se quedan fijados hasta que los cambiemos por otros en todas los raw que abramos, para ello pinchamos en lo que parece un enlace justo debajo de la ventana de pre visualización, en esta ventana tendríamos que elegir los siguientes parámetros: 
Espacio:
eligiéremos el espacio de color de nuestra imagen, siendo el mas recomendable Adobe RGB (1998) para someter las imágenes a un tratamiento posterior en Photoshop. Profund.: aquí también es recomendable elegir 16 bits/canal, pues dispondremos de mas colores para tratar. Tamaño: será relativo al sensor de tu cámara, se puede elegir un tamaño menor o superior con diferentes fines, uno seria interpolar directamente tras un recorte en un re encuadre o simplemente para poder imprimirla en un tamaño superior, recuerda que será una interpolación y por ello siempre se reduce la nitidez. Resolución: aquí pondremos la resolución que tendrá nuestra imagen, 240 píxeles/pulgada es una buena resolución para pasar a papel. 2º Enderezaremos y después re encuadraremos y la imagen si fuera necesario, utilizando las herramientas Recorte y Enderezar  Primero enderezamos, si fuera necesario, por que al rotar la imagen para buscar el nivel horizontal o vertical, se recorta automáticamente para que la imagen quede dentro del los márgenes de la foto. Con la herramienta Enderezar activa, pincharemos en un punto del horizonte y arrastraremos siguiendo la linea del mismo.  Acto seguido se pasaría al re encuadrar la imagen, si fuera necesario. | |
3º Ajustar el balance de blancos, para ello disponemos de los deslizadores Temperatura y Matiz, moviendo el primero hacia la izquierda enfriaremos la imagen dandole tintes azulados, y moviendolo a la derecha obtendremos imágenes mas cálidas dandole tintes naranjas. El segundo, desplazandolo a la izquierda añade verde, con lo cual reducimos las dominantes magentas y a la derecha añade magenta, reduciondo las dominantes verdes. |  |
4º Ajustaremos la exposición, es interesante tener activados los avisos de recorte de luces y de sombras, son los dos triángulos que hay a derecha e izquierda del histograma, esto hará que si se recortan las luces, se nos "queman", mostrará la zona en la imagen dandole un color rojo, y si se recortan las sombras, se nos "empastan", mostrará la zona en la imagen dandole un color azul. Desplazaremos el deslizador Exposición hasta que el punto mas blanco nos quede en el borde del histograma, hacia la derecha sobre expondremos, aclaramos la imagen y a la izquierda sub expondremos, la oscurecemos. Podemos sub o sobre exponer hasta cuatro puntos, pero en la practica con más de dos se deteriorará demasiado la imagen. |  |
5º Ajustaremos la sombras con el deslizador Negros, desplazaremos hasta que el punto más negro quede en el borde de izquierdo del histograma. Este ajuste sumado al de la exposición, vendría a ser como hacer Niveles en Photoshop, fijaos bien que lo que estamos haciendo es marcar el punto mas blanco y el punto mas negro como haríamos en el ajuste Niveles, con lo cual nos ahorramos un paso una vez abierta la imagen y con ello el deterioro de nuestros mimados pixeles. |  |
6º Ajustaremos, si fuera necesario, el deslizador Recuperación, una novedad en ACR 4, nos permite recuperar detalles de las zonas "quemadas" siempre que conserven información por lo menos en uno de los tres canales RGB, es decir que solo se hallan "quemado" uno o dos canales. |  |
7º Ajustaremos, si fuera necesario, el deslizador Luz de relleno, otra novedad en ACR 4, es parecido al anterior comando pero en el otro extremo, en las sombras. Nos permite aclarar las zonas oscuras sin "lavar" los tonos negros pues no modifica el punto mas negro de la imagen. |  |
8º Ajustaremos el brillo de la imagen, es decir los tonos medios o luminosidad de la imagen, moviendo el deslizador Brillos hacia la derecha aumentaremos el valor general de luz y hacia la izquierda lo disminuiremos. Lo que estamos haciendo es desplazar los pixeles hacia un lado u otro del histograma, comprimiendo las luces de la imagen sin quemarlas o extendiendo las sombras sin empastarlas. Si aplicamos valores superiores a +100 seguramente tengamos que reajustar la Exposición o la Recuperación |  |
9º Ha llegado el turno de contrastar los pixeles, en este paso lo que hacemos es decidir la diferencia de intensidad que hay entre las luces y las sombras, lo que en el histograma se ve reflejado como si estiráramos las zonas de las sombras hacia la izquierda y las zonas de las luces a la derecha sin perder para ello los punto blancos y negro ya definidos |  |
| 10º Pasaremos a utilizar otra novedad en ACR 4, la Claridad. Este deslizador produce una mejora local en el contraste, lo que se traduce en una cierta mejora en el enfoque de la imagen. Se debe utilizar con cuidado pues un exceso de Claridad produce la aparición de los no deseados halos. | |
| 11º El comando Saturación se encarga de la intensidad de los colores, desplazando a la izquierda quita intensidad hasta dejar la imagen si color, en escala de grises y a la derecha aumentará la saturación del color. Este deslizador solo lo recomiendo con fines artísticos, pues funciona de manera lineal, saturando por igual los colores mas vivos y los mas apagados, dando como resultado imágenes poco naturales y siempre tienes mas control en una capa de ajuste Tono/Saturación una vez abierta la imagen en Photoshop. | |
| 12º Llegamos al ultimo comando del revelado Básico, es otra novedad en ACR 4, la Intensidad. Tiene la misma función que el anterior comando Saturación, pero realiza los ajustes de una manera no lineal intensificando mas los colores apagados y menos los mas vivos, con lo que los resultados son mas naturales . | |
Esta era la imagen en bruto:

Aquí tenemos la imagen con los ajuste básicos

13º Seguiremos con los últimos toques para terminar nuestro revelado, pasaremos a utilizar la paleta Curva de tonos, tiene el mismo funcionamiento que el comando Curvas en Photoshop con la diferencia que en ACR solo podemos ajustar la curva del canal compuesto RGB. La curva de tonos es especialmente efectiva para controlar las altas luces y podemos trabajar con bastante precisión practicando ajuste muy finos. Hacemos clic en la pestaña Punto y desplegaremos la ventana Curva eligiendo el preset Contraste medio. |  |
14ºAhora con Ctrl. apretado (comando en mac) pasamos el cursor por las zonas de la imagen que queramos ajustar, ahora el cursor aparece en forma de cuentagotas, al hacer clic en la zona se creará un punto de anclaje en la curva, con lo que podremos ajustar la imagen con precisión casi quirúrgica. Bajando el punto oscurecemos y subiendo aclaramos, es importante crear puntos de anclaje cercanos al punto que queremos tratar para controlar que la curva quede con formas suaves pues obtendremos resultados mas naturales. 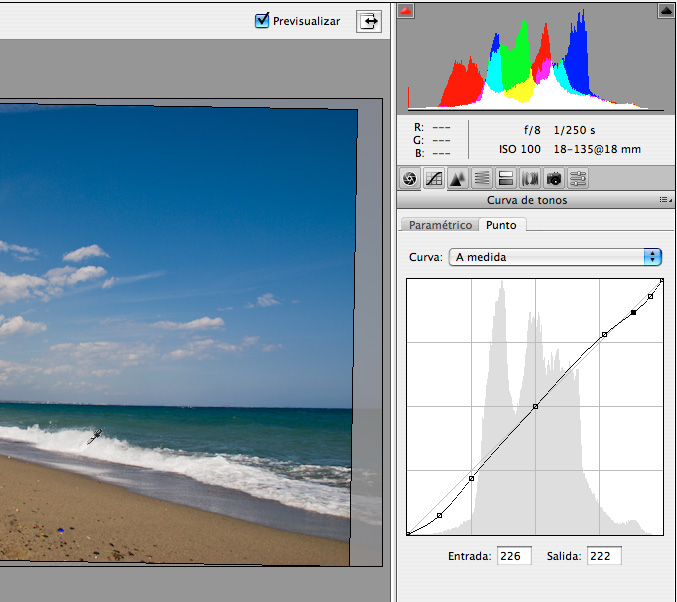 | |
15º Pasaremos a la paleta de Detalle, aquí podemos enfocar la imagen, pero es mejor enfocarla en Photoshop como ultimo paso antes de imprimir la imagen. Por este motivo en las preferencias de ACR 4 esta activada por defecto Enfoque (sólo previsualización). |  |
| 16º Dentro de esta paleta encontramos la Reducción de ruido, para utilizarla es aconsejable ampliar la imagen al 100% y aplicarla en pequeñas cantidades pues todos los reductores de ruido tienden a "suavizar" la imagen. Hay dos tipos de ruido el de luminancia, el que aparece en forma de granos monocromáticos y el de color que aparece en forma de puntitos de colores especialmente en las sombras. |  |
17º Pasaremos a la última paleta imprescindible en el revelado, la Corrección de lente. Aquí encontramos la Aberración cromática que se encarga de corregir las pequeñas líneas de color verde y púrpura que suelen aparecer hacia las esquinas de la fotografía sobre todo en los bordes muy contrastados. |  |
Ampliaremos al 400% y buscaremos estas aberraciones. | |
 | |
Desplazamos Corregir halo rojo/cian en primer lugar, hasta que veamos desaparecer los halos, si no desaparecieran por completo pasaríamos a Corregir halo azul/amarillo | |
 | |
18º Por ultimo corregiremos la Viñeta de lente. La viñetas son esas zonas mas oscuras que aparecen en las esquinas, suelen aparecer en mayor o menor grado dependiendo del objetivo, con ajuste a la derecha aclaramos las viñetas y hacia la izquierda las oscurecemos mas. |  |
Bueno hemos llegado al final, abrimos la imagen en Photoshop y este es el resultado después de aplicar varias técnicas de enfoque.


Esta es la original sin ningún ajuste:


Espero os sea de utilidad.
Jose Lorente
Jose Lorente
Suscribirse a:
Enviar comentarios (Atom)






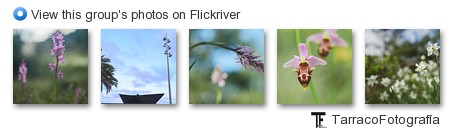
0 comentarios:
Publicar un comentario